Online money making apps for income seekers
October 6, 2019Best Educational Apps for youth
October 7, 2019Ways to feature video in PowerPoint
In previous versions of PowerPoint (2007 or earlier), adding a video was quite an tough task. You were forced to put the video go into a similar directory because the PowerPoint presentation associated “link” it with an object or a link within a slide, so as for PowerPoint to be ready to load it from a particular folder. A amendment of directory, however, while not dynamical the links within the presentation, result in PowerPoint not having the ability to load the video.
Things modified within the newer versions of PowerPoint (2010 or newer). currently a video file are often embedded within the Presentation, which means that there’s no want for a particular folder location to put the video. But, however are you able to infix a video in an exceedingly PowerPoint presentation? during this article, i will be able to show you a pair of ways in which to try to to this.
Add A YouTube Video
YouTube is that the solely streaming video website supported in PowerPoint (only versions 2010, 2013, 2016 and newer). In previous versions, YouTube videos were another with the utilization of a link, that connected to the video on YouTube. you simply had to click on the link and a replacement window on your application was instantly opened. However, in newer versions, the video plays on your presentation while not transitioning to a replacement page. To infix a YouTube video, initial you need to do the following:
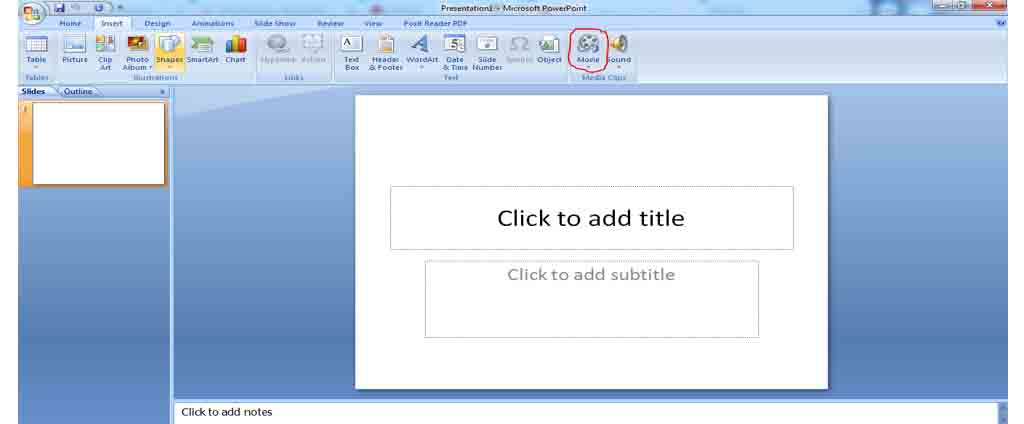
- Open your youtube web application and choose the video you wish from YouTube.
- Click the “Share” button to envision the out there choices.
- Choose the “Embed” tab and copy the already highlighted code either
- By pressing Ctrl+C at the same time.
- Download the video by https://ssyoutube.com
- Tab to insert menu there you see at right corner movie icon.
- Click the icon and press movie from the file .
- Select and add.
Below are ensuing steps betting on your PowerPoint versions.
For PowerPoint 2010
- If you’re exploitation PowerPoint 2010, you’ll see the choice “Video from Website”.
- A pop-up window can seem that prompts you to stick the code you traced. Paste your code,click “Insert” and anticipate your video to be loaded on your slide.
- Once loaded, click on the video and 2 new tabs can seem to assist you modify the playback choices. On the “Playback” tab, choose “Start” and selected the approach you wish your video to load. you’ll conjointly opt for many different choices, like however long you wish the video to play, repeat choices or full screen.
For PowerPoint 2013
- In PowerPoint 2013, choose the choice “Online Video”.
- Click on “From a Video infix Code” and paste your code within the right blank text space.
- anticipate your video to load and once loaded you’ll simply modify it from the 2 tabs that seem after you click thereon.
For PowerPoint 2016
- Choose “Online Video”.
- Click on “From a Video infix Code” and within the right blank space paste your code.
- In PowerPoint 2016, you’ll conjointly add a YouTube video in an exceedingly completely different approach. simply click on the “YouTube” icon that seems when you decide on “Online Video”. Now, you simply need to search with specific keywords for the video you wish to feature. choose the video, and click on on “Insert”.
- Wait many minutes for your video to load and once loaded, choose the video and you’ll see 2 tabs which will assist you modify the playback choices. On the “Playback” tab, choose “Start” and selected the approach you wish your video to load. you’ll conjointly opt for many different choices, like however long you wish the video to play, repeat choices or full screen.
When giving the presentation, despite the version you’re exploitation, take care to be connected to the net, otherwise the video won’t load.
For PowerPoint 2019
- Choose “Online Video”.
- Click on “From a Video infix Code” and within the right blank space paste your code.
- In PowerPoint 201, you’ll conjointly add a YouTube video in an exceedingly completely different approach. simply click on the “YouTube” icon that seems when you decide on “Online Video”. Now, you simply need to search with specific keywords for the video you wish to feature. choose the video, and click on on “Insert”.
- Wait many minutes for your video to load and once loaded, choose the video and you’ll see 2 tabs which will assist you modify the playback choices. On the “Playback” tab, choose “Start” and selected the approach you wish your video to load. you’ll conjointly opt for many different choices, like however long you wish the video to play, repeat choices or full screen.
When giving the presentation, despite the version you’re exploitation, take care to be connected to the net, otherwise the video won’t load.
Embed A Video From Your Files
Let’s assume that you simply have already downloaded your video file on your laptop and you’ve got it placed within a folder or on your desktop. These ar the steps you need to follow:
- Open your PowerPoint presentation and choose the slide you wish to feature the video to.
- Click on the “Insert” tab and choose “Video”.
- Opt for “Video from file” (PowerPoint 2010)/”Video on My PC” (PowerPoint 2013/2016) and choose your video file from your folder.
- it’ll take many minutes for the video to load on your slide betting on its size. once loaded, click on your video and 2 new tabs can seem to assist you modify the playback choices. On the “Playback” tab, choose “Start” and selected the approach you wish your video to load. you’ll conjointly opt for many different choices, like however long you wish the video to play, repeat choices or full screen. you’ll conjointly size the video simply by dragging the corners.
- Save your presentation and you’re prepared. Your video is embedded on your presentation and you don’t need to worry regarding having an online affiliation or a amendment in directory.
This was an easy tutorial to indicate you a pair of ways in which to feature a video in your PowerPoint presentation. If you wish facilitate following the procedure, be at liberty to contact Pine Tree State.
