Extract Email Addresses from your Gmail Account
April 14, 2019Best Hotel WP Theme for your business
April 24, 2019How To Automatically Delete Older Emails From Gmail?
If you are messed up with the chaotic situation of your Gmail because of unwanted emails causing heavy convolution then Gmail can help you with much effective and convenient way to tidy up your mailbox and make it refined and organized, In this way you can make yourself more efficient and relaxed while working. There are two options available for auto-deleting your email messages, Custom Filter Option, and Gmail Auto Purge option. You can enable Filter option from Gmail internal setting while Email auto purge option is an external source that runs with Email add-on software .
Custom Filter Option:
Deleting your unneeded messages manually could be complicated sometime and time-consuming every time, but with this secured, fast and easy accessible custom filter option, you are allowed to automatically delete your messages older than your settled time frame
How to enable your mail filter ?
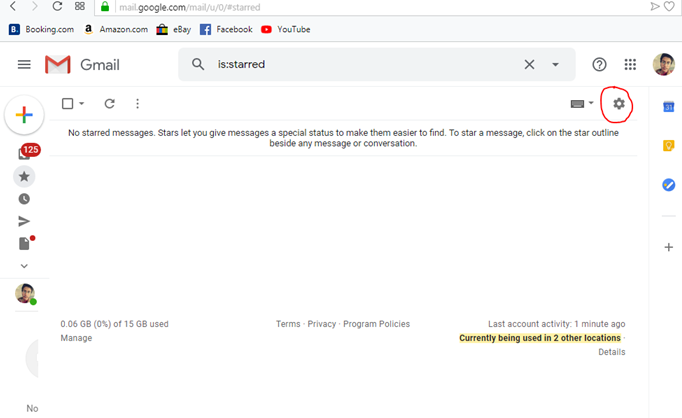
You can create a filter by clicking on the gear icon, choosing a setting from the drop-down menu and go to Crate a Ner Filter in filters and blocks addresses tab.
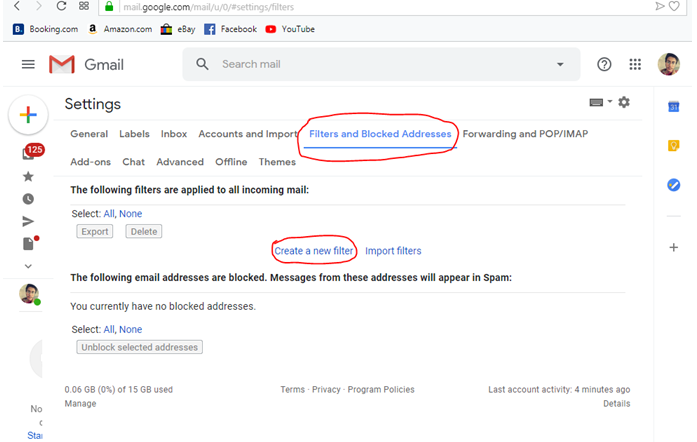
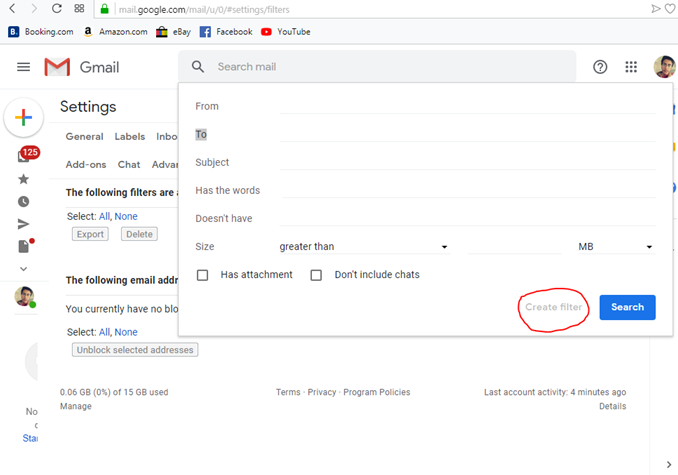
- From: Used to filter email messages sent from a specific sender
- To: Filter email messages that you have sent to specific email addresses
- Subject: filter email messages that are related to a specific subject
- Has the Words: Filter email messages with a specified keyword or type older_than: 1m if you wanted to delete emails older than 1 month.
- Doesn’t Have: Filter Email messages that don’t have those specified keywords
- Size: Filter Email messages of a specific size, having larger or smaller emails
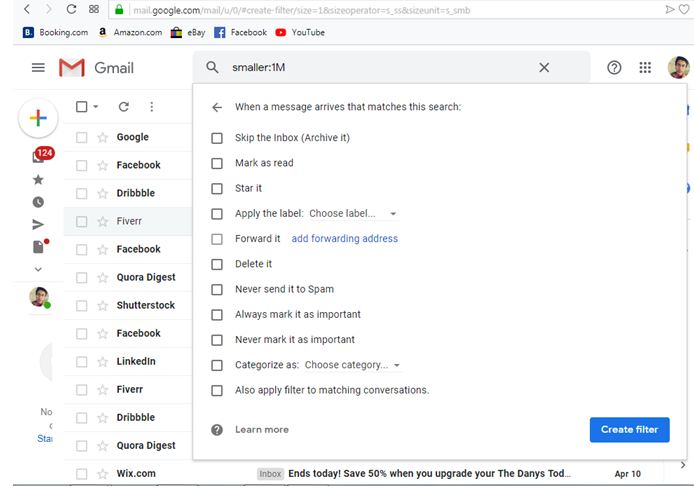
Now make the filter settings you need and start the working with no worries!
Gmail Auto Purge:
It deletes older email messages automatically within a certain period of time. It also automatically marks older emails as read or you can move them to other folders, according to your settings on it.
It is different from a Gmail filter option because filters won’t work on old email messages but only eligible for new incoming emails. However, there is a variety of rules you can set in Email’s Studio auto purge option.
How Does It Work:
Deletes all email older than one month ago and Mark as Read them that were received more than 3 months ago.
Apply the Follow-Up label to all starred emails and email older than 2 weeks ago.
Permanently clear Gmail trash and spam boxes after 2 days.
How to Enable Gmail Auto Purge Option:
- For a start-up, you have to install Email Studio and add-on to your Gmail.
- Search for Gmail website and open any email thread in your inbox, go to the right sidebar and look for Email Studio icon.
- Now choose the Email studio icon and login with your Gmail account. Click on Email Cleanup option from the available tools and go to add a new rule for your required set-up.
- The set-up will show you two parts, firstly you have to choose a condition for which you can specify your email messages and then it comes to specify an action.
- Furthermore, you can also apply search criteria here like newer_than or larger_than to meet exactly what you are finding in your email messages.
After getting done, save your setting and Email Studio will be working in the background.
